在日常使用Windows操作系统时,难免会遇到各种各样的问题,如系统崩溃、蓝屏死机或程序无响应等。这些问题不仅影响我们的工作效率,还可能带来数据丢失的风险。本文将为大家分享一些实用的Windows系统修复技巧,以便在遇到问题时能够快速解决。
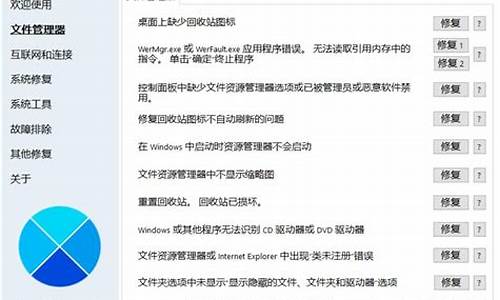
系统还原
系统还原是Windows自带的一项功能,它可以将系统恢复到之前的一个状态点,这对于解决最近安装的软件导致的问题非常有效。要使用系统还原功能,可以按照以下步骤进行:
1. 在开始菜单中搜索“系统还原”,然后选择“创建还原点”。
2. 在系统属性窗口中,点击“系统还原”按钮。
3. 按照向导提示选择一个还原点并完成系统还原。
启动修复
如果你的电脑无法正常启动,可以尝试使用Windows的启动修复功能。启动修复可以自动检测并修复阻止Windows启动的问题。步骤如下:
1. 重启电脑,进入Windows恢复环境(通常通过按F8或Shift+F8)。
2. 选择“疑难解答”选项,然后点击“高级选项”。
3. 选择“启动修复”,系统将自动进行修复。
检查和修复磁盘错误
磁盘错误是导致系统运行缓慢或崩溃的常见原因之一。可以通过Windows内置的磁盘检查工具来检测并修复这些错误:
1. 打开文件资源管理器,右键点击需要检查的磁盘,选择“属性”。
2. 在“工具”选项卡中,点击“检查”按钮。
3. 系统会扫描磁盘并修复发现的错误。
更新驱动程序
过时或损坏的驱动程序也可能导致系统问题。因此,定期更新驱动程序是很有必要的。可以通过以下方法更新驱动程序:
1. 在开始菜单中搜索“设备管理器”并打开。
2. 找到需要更新的设备,右键点击并选择“更新驱动程序”。
3. 选择“自动搜索更新的驱动程序软件”,系统会自动下载并安装最新的驱动程序。
使用系统文件检查器
系统文件检查器(SFC)是一种命令行工具,用于扫描和修复损坏的系统文件。具体操作步骤如下:
1. 在开始菜单中搜索“命令提示符”,右键点击并选择“以管理员身份运行”。
2. 输入命令“sfc /scannow”并按下回车键。
3. 系统将开始扫描并修复损坏的系统文件。
重置或重新安装Windows
如果以上方法都无法解决问题,最彻底的方法就是重置或重新安装Windows系统。重置系统将删除所有应用程序和设置,但保留个人文件;重新安装则会完全清除系统,恢复到出厂设置。
总结归纳:
通过本文介绍的几种Windows系统修复技巧,如系统还原、启动修复、检查和修复磁盘错误、更新驱动程序、使用系统文件检查器以及重置或重新安装Windows,可以帮助用户在系统出现问题时快速找到解决方案。掌握这些技巧,不仅能提高工作效率,还能避免数据丢失,确保系统稳定运行。希望这篇文章对大家有所帮助,让我们在使用Windows系统时更加得心应手。


