安装Windows操作系统是许多人在使用电脑过程中必经的一步。无论是新购置的硬件设备需要安装系统,还是旧系统出现问题需要重装,掌握正确的Windows安装步骤至关重要。本文将详细介绍如何按照标准步骤安装Windows操作系统,包括准备工作、安装过程及后续设置等方面。
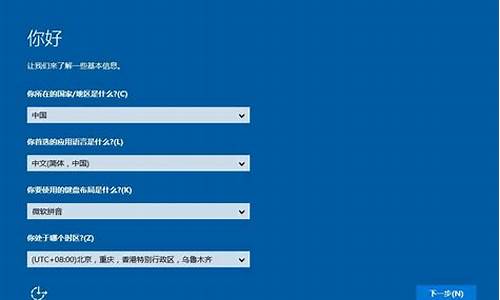
一、准备工作
在开始安装Windows系统之前,需要做好以下准备工作:
1. 备份数据:系统重装会清空原有数据,因此请务必事先备份重要文件。
2. 下载Windows镜像文件:从微软官方网站或其他可信来源下载所需的Windows版本镜像文件(ISO格式)。
3. 制作启动盘:使用工具(如Rufus或UltraISO)将下载的ISO文件写入U盘,制作成启动盘。
4. 确认硬件兼容性:确保电脑的硬件配置符合所选Windows版本的最低要求。
二、进入BIOS设置
要从U盘启动进行系统安装,需要修改BIOS设置。具体步骤如下:
1. 启动电脑并按下相应键位进入BIOS设置界面(不同品牌主板有不同的按键,如DEL、F2、ESC等)。
2. 在BIOS界面中找到“Boot”选项卡,将U盘设置为第一启动项。
3. 保存设置并退出BIOS,电脑将自动从U盘启动。
三、开始安装Windows系统
当电脑从U盘启动后,将进入Windows安装程序,按照以下步骤进行操作:
1. 选择语言和区域设置:在第一个界面选择合适的语言、时间和货币格式,以及键盘输入法,然后点击“下一步”。
2. 开始安装:点击“现在安装”按钮,进入安装程序。
3. 输入产品密钥:如果有产品密钥,请在此输入;若没有,可选择“我没有产品密钥”,稍后再输入。
4. 选择安装类型:选择“自定义:仅安装Windows(高级)”选项,以进行全新安装。
5. 分区设置:选择目标硬盘,若需要可进行分区操作,然后点击“下一步”开始安装。
四、配置系统初始设置
安装过程大约需要10-30分钟,完成后系统会自动重启,进入初始设置界面:
1. 区域和语言设置:再次确认区域和语言设置。
2. 网络连接:根据实际情况选择连接Wi-Fi或跳过此步骤。
3. 账户设置:创建本地用户账户或登录微软账户,根据个人偏好选择。
4. 隐私设置:根据提示开启或关闭隐私选项,如位置服务、诊断数据等。
五、安装驱动和更新
系统安装完成后,还需进行以下几项操作:
1. 安装驱动程序:使用主板、显卡等硬件设备附带的驱动光盘或访问官网下载最新驱动进行安装。
2. 系统更新:连接互联网后,进入“设置”-“更新和安全”,检查并安装最新的Windows更新,以确保系统安全和稳定。
3. 恢复备份数据:将之前备份的文件拷贝回系统。
总结
安装Windows操作系统虽然看似复杂,但只要按照上述步骤逐一进行,就能顺利完成。关键在于做好准备工作,并细致操作每一个安装环节。希望本文的详细介绍能够帮助您在安装Windows系统时更加得心应手。


