如何正确关闭Windows更新?
在使用Windows操作系统时,关闭更新是一项重要的管理任务。虽然更新可以提供安全性和性能改进,但有时候您可能希望控制更新的时机,特别是在工作或游戏时。本文将详细介绍如何正确关闭Windows更新,以确保您的操作系统在您控制之下。
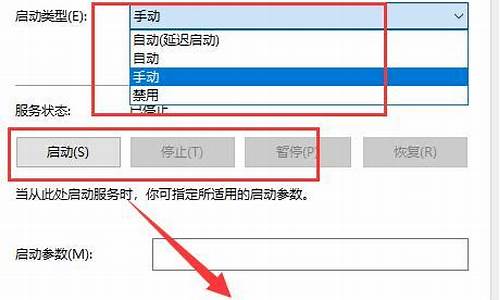
检查当前更新设置
在开始操作之前,首先需要了解当前的更新设置。您可以通过以下步骤找到更新设置:打开“设置” > 点击“更新和安全” > 选择“Windows 更新” > 点击“更改活动时间”或“高级选项”。
临时关闭自动更新
如果您希望临时关闭自动更新,可以采取以下步骤:
1. 打开“设置”。
2. 点击“更新和安全”。
3. 选择“Windows 更新”。
4. 点击“更改活动时间”。
5. 将“自动重新启用”设置为“关”。
这样做将暂时禁用Windows更新,直到您重新启用。
使用服务管理器停止Windows更新服务
要永久关闭Windows更新服务,可以通过服务管理器执行以下步骤:
1. 打开运行对话框(Win + R)。
2. 输入“services.msc”并按回车键。
3. 在服务列表中找到“Windows 更新”服务。
4. 右键单击该服务并选择“属性”。
5. 在“常规”选项卡中,将“启动类型”设置为“禁用”。
6. 点击“停止”按钮以立即停止该服务。
配置组策略管理器
组策略管理器可以提供更细致的控制,适用于专业版和更高版本的Windows系统:
1. 打开运行对话框(Win + R)。
2. 输入“gpedit.msc”并按回车键。
3. 导航至“计算机配置” > “管理模板” > “Windows 组件” > “Windows 更新”。
4. 双击“配置自动更新”策略。
5. 选择“已禁用”,然后点击“确定”。
定期手动检查更新
即使您关闭了自动更新,也建议定期手动检查更新以确保系统安全和性能:
1. 打开“设置”。
2. 点击“更新和安全”。
3. 点击“检查更新”。
总结
关闭Windows更新是一项需要谨慎处理的任务。通过了解和掌握更新设置,您可以更好地管理操作系统的更新进程。无论是临时关闭还是永久停用更新服务,都需要注意系统安全性和性能优化的平衡。通过本文提供的方法,希望您能更加灵活地控制Windows更新,以满足个性化的使用需求。


