U盘系统盘制作全攻略详解
在如今这个数字化时代,掌握如何制作U盘系统盘是每个计算机用户应具备的基本技能。U盘系统盘不仅可以用于操作系统的安装,还能作为系统修复工具使用。本文将详细介绍如何制作U盘系统盘,从准备工作到实际操作,再到常见问题解决,为你提供一条龙服务的指南。
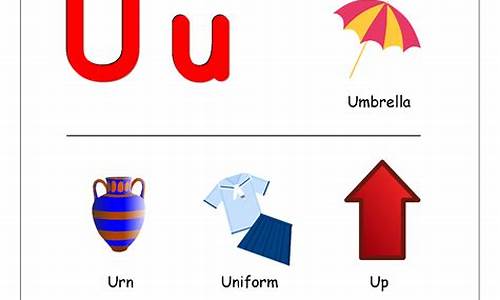
准备工作
在开始制作U盘系统盘之前,首先需要做一些准备工作。你需要一个容量至少为8GB的U盘,同时确保U盘内没有重要数据,因为制作过程会格式化U盘。此外,你还需要下载相关操作系统的镜像文件(ISO文件),如Windows或Linux操作系统。最后,你需要一台能够连接互联网的电脑,用于下载制作工具和镜像文件。
选择并下载合适的软件
制作U盘系统盘需要借助特定的软件工具。常用的制作工具包括Rufus、UNetbootin和Windows USB/DVD Download Tool等。这里我们以Rufus为例进行讲解:
1. 打开浏览器,访问Rufus的官方网站。
2. 下载最新版本的Rufus软件,并进行安装。
3. 启动Rufus,插入U盘到电脑USB接口。
开始制作U盘系统盘
下面是具体的制作步骤:
1. 在Rufus界面中,找到设备选项,确认已插入的U盘是否被正确识别。
2. 在“引导类型”选项中,选择“磁盘或ISO映像(请选择)”,然后点击“选择”按钮,找到并选择之前下载好的操作系统ISO文件。
3. 在“映像选项”中选择“标准Windows安装”或“DD映像”。
4. 确保“分区类型”和“目标系统”与您的需求相匹配。通常情况下,GPT分区类型适用于UEFI系统,MBR分区类型适用于BIOS系统。
5. 点击“开始”,软件将对U盘进行格式化,并写入操作系统镜像文件,整个过程大约需要几分钟到十几分钟。
验证U盘系统盘是否制作成功
制作完成后,建议你验证U盘系统盘是否可正常使用。你可以通过以下步骤验证:
1. 将U盘插入目标电脑的USB接口。
2. 重启电脑,并进入BIOS设置,将U盘设置为优先启动项。
3. 保存并退出BIOS设置,电脑将从U盘启动,如果能够顺利进入操作系统安装界面,则说明制作成功。
常见问题及解决方法
在制作U盘系统盘的过程中,你可能会遇到一些问题,例如:
1. U盘无法识别:尝试更换USB接口或U盘,确保U盘正常工作。
2. 制作过程失败:确保ISO文件完整无损,可以通过校验文件哈希值来确认。
3. 启动后无法进入系统安装界面:检查BIOS设置是否正确,确保U盘已被设为优先启动项。
总结归纳
通过上述步骤,你能够轻松制作出一个U盘系统盘。这不仅能帮助你快速安装新的操作系统,还能在系统故障时提供应急修复手段。掌握这项技能,不仅提升了你的计算机操作水平,还能在关键时刻为你提供极大的便利。希望本篇攻略详解对你有所帮助,祝你成功制作出属于自己的U盘系统盘。


