U盘系统格式化的操作方法详解
在日常使用电脑的过程中,经常会涉及到U盘的使用,尤其是需要对U盘进行格式化的情况。正确的格式化操作不仅可以清除U盘中的数据,还能修复一些存储问题,使其重新变得可靠。本文将详细介绍U盘系统格式化的操作方法,帮助您轻松应对各种情况。
1. 准备工作
在开始格式化U盘之前,首先需要做好准备工作。确保您的电脑连接正常,U盘插入电脑的USB接口,并且注意备份U盘中重要的数据,因为格式化将清除所有数据。
2. 打开格式化工具
您可以通过多种方式打开格式化工具。在Windows系统中,通常可以右键点击U盘图标,选择“格式化”选项。在Mac系统中,可以使用“磁盘工具”进行格式化操作。确保选择正确的设备,以免对其他设备造成不必要的操作。
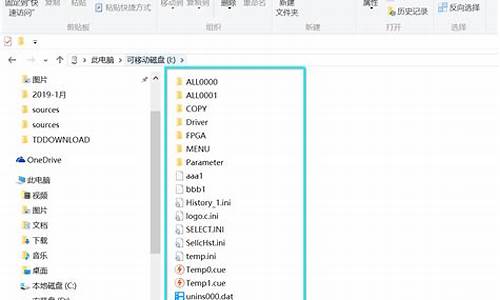
3. 选择格式化选项
在打开的格式化工具界面中,您通常可以选择不同的格式化选项。常见的选项包括快速格式化和完全格式化。快速格式化会更快速完成,但完全格式化会更彻底地清除U盘数据并修复可能存在的存储问题。
4. 开始格式化
确认选择好格式化选项后,点击“开始”或类似按钮开始格式化过程。系统会提示您再次确认操作,确保没有误操作。格式化过程可能需要一些时间,具体时间取决于U盘的大小以及选择的格式化方式。
5. 完成格式化
当格式化过程完成后,系统会显示格式化成功的消息。此时,您可以关闭格式化工具,并重新插拔U盘,确保格式化操作已经生效。如果一切正常,您的U盘现在已经可以重新使用了。
总结
通过本文的介绍,您应该对U盘系统格式化的操作方法有了清晰的了解。在操作过程中,记得备份重要数据,选择适当的格式化选项,并注意确认操作,以免造成不必要的数据损失。正确的格式化操作可以帮助您解决U盘存储问题,保持数据安全和设备可靠性。


